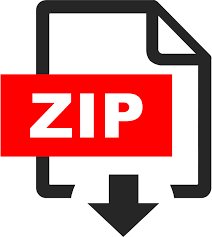Description
Goals
This project has three goals: to set up the virtual machine that we will be using for the rest of the
projects in this course, learn how represent network topologies in Mininet, and practice how to
simulate basic network commands on these topologies in the Mininet command prompt. Mininet is a
network simulator. It runs multiple Linux containers for individual hosts and uses Open vSwitch for
network device emulation.
This project is split into four parts: Setup, Static Topologies, Simulation, and Dynamic Topologies.
The Setup stage is reasonably straightforward. You must download and setup a VM in VirtualBox. In
the second part, you will learn how to represent static network topologies in Mininet. Third, you will
learn how to run basic network commands on these topologies using the Mininet command line
interface. Finally, you will use what you have learned to create a dynamic topology that can be defined
at runtime using command line parameters and verify it works properly.
VM Setup Directions
1. Download and install the latest VirtualBox for your platform. You can find VirtualBox here.
2. Download the CS6250 virtual machine image. The download is ~2.2 GB in size so be patient with
the download and, if possible, connect your computer to the Internet via a wired connection. If the
download is especially slow, setup your computer to download the image overnight.
3. In VirtualBox select File -> Import Appliance and select the .ova you just downloaded. Virtualbox
will show you the VM settings and you can then click Import.
4. Start the VM by clicking Start.
a) If on your first start of the VM you get an error like the following:
Then try: Change Network Settings and set Adapter 1 to NAT and continue.
b) If on your first start of the VM you get an error for the second Network Adapter, try selecting
the Host-only adapter option for the second network adapter and continue.
c) At this point it may be easier on your eyes to select (from the VirtualBox menu): View ->
Virtual Screen 1 -> Scale to 200%
5. Log in to the VM using mininet for the username and password.
6. Open up a terminal in the virtual machine. (Click mouse face icon on upper left corner or run
Terminal Emulator from the desktop.)
7. Now we will run a test to ensure Mininet is working correctly. Type $ sudo mn –test pingpair
(you will have to enter the password mininet again, as running Mininet requires root privileges.
8. The output should look like Results: 0% dropped (2/2 received).
Issues with VM – If there are any questions about the VM, please post them to Piazza. But expect
that your environment may require some customization.
Defining Topologies
1. The starter code required for this project is available on Canvas as Project1.zip. Download this
directly on the VM.
2. Use the following command to unzip the files
o $ unzip Project1.zip
3. The above command should preserve original file permissions, but if you run into permission
errors while working on the project, ensure the permissions match the following:
o In the new Project1 folder ($ cd Project1), use the $ ls -l command to view
permissions and use $ sudo chmod -R 777 . command to change them if required
(note period . at end of command).
4. You can now run the example topology provided to simulate a host communicating with another
host. Change into the project directory and run the topology using the following commands:
o $ cd Project1
o $ sudo ./topology.sh. (This step may take a minute.)
5. The script produces a time-stamped results folder that contains some raw data as well as a couple
of graphs. One is the TCP congestion window (cwnd.png) and another is the bandwidth in megabits
per second (rate.png). To view the graphs, use the command:
o $ display {image file name}
The bandwidth graph should show a constant rate of about 10 Mbps, and the congestion window graph
should show a familiar pattern if you’ve had an earlier networking course or are otherwise familiar with
TCP (but if you aren’t, don’t worry – we’ll learn about this pattern later in the class!)
6. Now you will modify the Mininet topology to add more switches. The current topology is setup as
shown in the first image below (2 hosts, 1 switch, 2 links). You will modify the topology to the second
topology shown below (2 hosts, 3 switches, 4 links).
To modify the topology, you should edit the
Mininet topology file mntopo.py. (See if you can understand how this code is creating the hosts,
switches, and links in the topology. Refer to the Mininet documentation to help you piece apart the
topology file). You should add two new switches and two new links to the topology. When you have
modified the topology, re-run the topology test script ($ sudo ./topology.sh).
The graphs should be
similar to the graphs produced in your earlier test run. The similarity should come as no surprise
because the new switch and links in the topology are adding a slight amount of total latency but have
the same bandwidth properties as the other links. NOTE: Be sure not to add or leave extra links in the
topology!
Topology provided:
Topology you will create:
7. The next two steps involve tweaking topology parameters and observing their outputs. First we will
modify the latency of the topology. Before we modify the latency, we will test the current latency using
the ping command. Run the following from the project folder:
o $ sudo python ./ping.py
8. You should see results around 8-10 ms. (If the first one is a bit longer, that’s normal. It’s likely due
to time required for ARP to run – if you don’t know about ARP yet, that’s okay; we’ll learn about it later
in this course!) To modify the latency we will adjust the delay on the links in the mntopo.py file. Adjust
the delay parameter in the linkConfig dictionary to 10ms. Then run ping script again ($ sudo
python ./ping.py).
This time you should see pings just a bit over 80 ms. This is the time for one
packet to traverse four links to the receiver, and the ping reply to traverse the same four links back to
the sender. The beauty of Mininet is these configuration parameters allow us to emulate real network
events without modifying common network tools like ping.
9. Now we will modify the bandwidth and observe the change in the topology. Adjust the bw in the
linkConfig dictionary to 50 which will adjust the bandwidth along each link to 50 Mbits per second
(Mbps). To confirm Mininet emulates this correctly, re-run the topology test script ($ sudo
./topology.sh) and then view the rate.png output graph using display as in step 5. Does the graph
match what you expected to see after you changed the bw parameter?
NOTE: Make sure you save your output as well as mntopo.py after this step, it is a deliverable
for this project.
10. To exercise what we have just learned, we will create a new topology representing a more
complicated network topology:
11. To create your topology, edit the starter file complextopo.py and create three hosts, h1, h2, and
h3. Next create four switches, s1, s2, s3, and s4. It is important that your hosts and switches use
these names for grading purposes. Then add the links between these hosts and switches as depicted
above. The properties for each link type are provided below:
o Ethernet: Bandwidth 25 Mbps, Delay 2 ms, and loss rate 0%
o WiFi: Bandwidth 10 Mbps, Delay 6 ms, and loss rate 3%
o 3G: Bandwidth 3 Mbps, Delay 10 ms, and loss rate 8%
NOTE: You can use arbitrary port numbers for each link for this topology, since we will not generate
any graphs for this topology. Consider not specifying port numbers when configuring your hosts and
switches. What port numbers does mininet use when you do not specify them? Note that the that
default starting port number for hosts is different than for switches. We will interact with this topology it
in the next section!
Network Simulation
1. Using our complex topology, let’s explore how to simulate basic network commands over our
topology. To do this, we will launch Mininet’s command line interface, or CLI for short. To launch the
simulation, run the following command:
o $ sudo python ./cli.py
o After Mininet loads the complex topology, you should see the Mininet command
prompt: mininet>
2. Now let’s run some commands. To execute a command on one host, type the host name followed
by the command. For example, let’s test the connection between h1 and h2 by typing the following at
the Mininet prompt:
o $ h1 ping h2 -c 10
This will cause h1 to ping h2 with 10 packets of data, and print out results like those in steps 7 and 8
above. Due to the loss rates on the wireless links, you may see some packet loss occur during the
ping command execution.
3. Let’s perform a casual experiment. Issue a 100 packet ping command from h1 to h2, and then a
100 packet ping command from h1 to h3. How do the reported statistics differ across the two different
wireless links?
4. Another useful command provided by Mininet is pingall. This command issues ping commands
between all hosts on the topology, and can be useful to verify that your topology is connected. Issue
this command at the Mininet prompt. A failed ping between two hosts is indicated by an X. You may
see an X in the results of your pingall due to the loss rates on the wireless links, but you can run the
command again to confirm the topology is behaving as you intended.
5. We will be explore more complex experiments as the course continues, but for now we are
finished! To close the Mininet simulation, type exit at the Mininet prompt.
Datacenter Topology
Since we are defining our Mininet topologies in a programming language, it may have occurred to you
that we can define topologies dynamically prior to the initialization of the network. This is particularly
useful for creating large scale topologies and automating network testing. In this last section of the
project, you will create a datacenter topology that builds a custom topology and launches the Mininet
CLI.
Our custom datacenter topology will emulate a fan in type topology where there will be a top-level
switch (tls) connected to a number of mid-level switches (mls) which are connected to rack switches
with a number of hosts connected to them. The ratio of rack switches to mid-level switches will be the
same as the number of mid-level switches connected to the top-level switch. Our custom topology is
defined by 2 parameters:
fi: Fan-In rate. The number of mid-level switches connected to the top-level switch. This will also be
the same number that represents the number of rack switches connected to the mid-level switches.
n: The number of hosts connected to each rack switch
It is important for grading purposes that the mid-level switches are named mls1, mls2, to mlsfi. Lower
level rack switches should be named s1x1, s1x2… to sfixfi and hosts are named h1x1x1, h1x1x2, to
hfixfixn. Your code must use this naming convention to receive full credit. To implement your
datacenter topology, complete the TODO sections marked in datacenter.py.
Once complete, you should be able to launch your topology and enter the Mininet CLI with the
following command: $ sudo python ./datacenter.py.
For example: $ sudo python datacenter.py –fi 2 –n 2
You can verify your topology is properly connected using the command line interface. You can print out
the network configuration using the dump command, as well as using the pingall command to verify
all hosts can reach each other. You can verify all the nodes were created as expected with the nodes
command.
Note the args variable used in the template datacenter.py file. This variable is used to run your
DataCenter from the command line. Do not use this variable in your Datacenter implementation. When
grading your submission, the autograder will create an instance of your DataCenter class and run tests
on that object. It will not have access to the args variable so any references to it at runtime, outside of
the command line interface, will fail, and you will not receive full credit.
What to turn in
To complete this project, submit your mntopo.py file, bwm.txt raw data and rate.png image files
generated in Defining Topologies: Step 9, your complextopo.py file from Defining Topologies:
Step 11, and your datacenter.py file created in DataCenter Topologies to Canvas as five separate
files in a zip file named GTLogin_p1.zip where GTLogin should be replaced with your ID you use to
log into Canvas (e.g., smith7_p1.zip). Do not modify the names of those files or else grading will be affected
and you may receive a zero.
The file names must be exactly as stated here and the directory scheme
must be the files at the top level when extracted from the GTLogin_p1.zip file. When extracted your
top level folder should contain:
• mntopo.py
• bwm.txt
• rate.png
• complextopo.py
• datacenter.py
What you can and cannot share
For this project, you are encouraged to share your experience/assistance in setting up the course VM
on Piazza. Due to variations in computing platforms, virtualization software, and operating systems,
VM setup can be painful for some students. This portion of the project is ungraded, so please don’t
hesitate to discuss / troubleshoot on Piazza.
You are not permitted to share code from mntopo.py, complextopo.py , or datacenter.py on
Piazza or other platforms. Additionally, you are not permitted to share the contents of your experiment
data (bwm.txt files) on Piazza or other platforms. You are permitted (and encouraged!) to share
rate.png and cwnd.png files on Piazza with other students, and discuss how these simple
experiments lined up with your expectations (or didn’t!).
Additional Resources
Project Descriptions will frequently provide additional resources towards the end. These are not
required reading so as to not cause the project to become overwhelming but will often contain helpful
tutorials or additional information for completing the project or taking the project one step further.
This Mininet walkthrough may be helpful for this project.
Notes
The course VM is this course’s common operating platform. It is designed specifically for compatibility
with our project code, and as a result uses some packages considered to be legacy, this is an
intentional design. Therefore, students are highly encouraged to complete and turn in all projects via
the course VM (using the provided browser and GUI).
All projects are developed and graded in this
exact same VM, to ensure consistency and eliminate platform dependency issues. In the interests of
maintaining this consistency, students should not perform any of the actions throughout the duration
of the course:
• Install new software or apply package or OS updates (unless instructed to by the professor or a
TA). Students in past semesters have installed IDEs such as PyCharm without issue so you
can do that if you prefer.
• Alter the VM’s hardware virtualization settings unless necessary. Some changes may improve
the VM performance on your system, like increasing available memory, video memory etc. and
shouldn’t affect the projects, however some changes can affect projects, like adding CPUs for
example. If in doubt, undo hardware virtualization setting changes and ensure your project still
runs as expected prior to turn in.
• Using shared/mounted folders with your host systems. These are unnecessary and sometimes
cause issues, particularly with projects involving mininet.
• Transfer files to be submitted to Canvas to a different platform (i.e Windows OS) before turn-in.
Specifically, do not open code in Windows because this alters the line endings and will cause
the files to not run in the VM or to fail the auto-grader.
• Using tabs instead of spaces in Python files. Using tabs frequently causes the autograders
to fail.
• Not removing print statements. Leaving unnecessary print statements in your files may
affect the autograders.
• Specifically, for this project you may lose points if:
• You don’t follow the proper naming convention for switches and hosts
• You don’t use correct link configurations
• You use tabs instead of spaces
• You leave print statements in the final submitted program
• Your files zip file contains a folder and does not have the submission files at the top level.
Grading
10 pts Correct
Submission
For turning in all project files with the correct names, and significant effort ha
been made in each file towards completing the project.
20 pts Simple
Topology
The topology in mntopo.py is correctly implemented, the output in bwm.txt i
correct, and the rate.png file is consistent with the experiment conducted.
20 pts Complex
Topology
The topology in complextopo.py is correctly implemented, and commands
issued against the topology run without error and produce the expected
output.
50 pts Data Center
Topology
The script created in datacenter.py is correctly implemented, and correctly
generates topologies according to specified parameters. We will test your
script against several different test cases to determine if it correct.