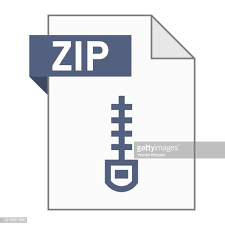Description
Before labs start from Week 2, it is highly recommended that you install AVR Studio 7 on your
computer at home. We will use the software to develop and simulate AVR programs. The
software is available on the course website (follow the link References AVR Studio).
1. Objective
Learn how to use AVR studio to debug and run an AVR assembly program.
2. Introduction to AVR Studio
2.1 Start AVR Studio
To start AVR Studio, double click the AVR Studio icon, or click on Start Programs Atmel
Studio 7.0 Atmel Studio 7.0.
2.2 Create a New Project
To create a new project, on the Start Page screen, click the “New Project …” link. The dialog box
will appear.
Figure 1: New Project
Among the installed programs, select Assembler and enter a project name (e.g. “lab0”), as shown
in Figure 1. Next, select the project location. This is the location where AVR Studio will store all
files associated with the project. It is a good practice to create a separate directory for each lab.
In the laboratory, you may need to create your working directory on the Desktop as you don’t
2
have write permission anywhere else. After choosing the project software type, name and
location, press the “OK” button to continue. Then you will be asked to choose the device for your
project. Choose “ATmega2560” from the Device list, as shown in Figure 2. Then press “OK” to
continue.
Figure 2: Device Selection
Now the project window with a file called main.asm appears, as shown in Figure 3.
Figure 3: Project Window
3
Replace the sample code (that was automatically generated by the studio) with your code given
in Figure 4.
Figure 4: Your assembly code
In the assembly code, the file m2560def.inc is included. It contains the definitions required by the
assembler for the microcontroller. The next step is to build the code (i.e. assemble the assembly
program into machine instructions). This is done by selecting “Build Solution” from the “Build”
menu (or press F7). The Output window then displays the information from the assembler. From
this window we can see that the assembly process was completed with no errors and the
executable file is 22 bytes long.
Figure 5: Build Your Program
.include “m2560def.inc”
.def a =r16 ; define a to be register r16
.def b =r17 ; define b to be register r17
.def c =r10 ; define c to be register r10
.def d =r11 ; define d to be register r11
.def e =r12 ; define e to be register r12
main: ; main is a label
ldi a, 10 ; load value 10 into a
ldi b, -20
mov c, a ; copy the value of a to c
add c, b ; add c and b and store the result in c
mov d, a
sub d, b ; subtract b from d and store the result in d
lsl c
asr d
mov e, c
add e, d
halt:
rjmp halt ; halt the processor execution
4
Now we can investigate the execution of the code in the debug mode by selecting “Start
Debugging and Break” under the Debug manu. Notice that a yellow arrow is pointing to the first
instruction “ldi a, 10” in the assembly code window, as shown in Figure 6. This arrow indicates the
position of the next instruction to be executed. Before simulation, we may want to set up the
Register View so that we can see the value of each register during the program execution. Select
DebugWindowsProcessor Status and drag the created window to the side (see Figure 6).
Figure 6: Start Debugging
The value of each register is initially 0. These registers will be dynamically updated during the
program execution. You can also assign and change values of these registers by clicking on the
value of a register and entering the appropriate value at any time during the simulation. You can
also change the value display format by right clicking on the value and selecting the format you
want to use.
2.3 Run Simulation
There are commands to single step through the code: “Step Over” F10 and “Step Into” F11. The
difference between these commands is that F10 does not trace into subroutines. Since our
example does not contain any subroutines, there is no difference between the two here. Now,
single-step down to the fifth line of the code by repeatedly pressing the F11 key. Notice how the
color changes from black to red on the registers when their values are updated. This makes it
easy to identify which register changes its value when an instruction is executed.
5
Figure 7: Single-Step Execution
You can also run the code with breakpoints. To add a breakpoint, move the cursor to the
instruction you want to stop on, and right click mouse and select BreakpointInsert Breakpoint.
Figure 8 shows a breakpoint (indicated by the red dot) is added on the asr instruction.
Figure 8: Setting Breakpoint
Now press the Continue (F5) button. The simulation will continue and then stop at the breakpoint,
as shown in Figure 9. The breakpoint can be removed/disabled by selecting Breakpoint
Deleting Breakpoint/Disable Breakpoint.
6
Figure 9: Execution with Breakpoint
To end the debugging session, press “Ctrl+Shift+F5” or selecting Debug Stop Debugging from
the menu.
2.4 Status Register
Each AVR microcontroller has a Status REGister (named as SREG) that keeps 8 flags such as C,
S and V. The definitions of all 8 flags in SREG can be found in Mega2560 Data Sheet (page 14),
which is available on the course website (follow the link References Documents Mega2560
Data Sheet). These flags are dynamically updated during the program execution, and can also be
observed in the Processor Status window. When a flag bit is set, the corresponding bit block is
highlighted in red. For example, after the instruction “add c, b” is finished, bit 2 (N), bit 4 (S), and
bit 5 (H) are set, as shown in Figure 8.
2.5 Disassembly
AVR Studio provides a disassembler which lists the assembly details. Using the disassembler,
you can see the corresponding machine code and the memory address of each instruction. To
run the disassembler, start debugging, and select DebugWindowsDisassembly. You will see
a listing of your disassembled program, as shown in Figure 10. For each instruction its memory
address (in the first column), machine code (the second column, in the hex format), assembly
code (the third column), and its operation (the last column) are given.
7
Figure 10: Disassemble Code
Note that you don’t need to attend laboratory for this lab. However, you are strongly
recommended to complete it at home. If you have any questions, feel free to ask the lab
tutor in week 2.