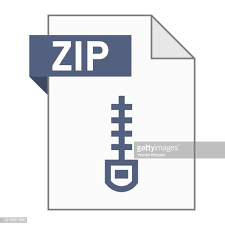Description
This assignment is very simple. Write a C++ program using the insertion stream operator and
escape sequences that outputs the following text to your terminal screen when executed:
My name is: (your first and last name separated by a space)
This (“) is a double quote.
This (‘) is a single quote.
This (\) is a backslash.
This (/) is a forward slash.
This program is very simple with no user input, command arguments, or file output. You can
place all the code in your main() function.
Your PACE-ICE accounts have already been created. As a part of this assignment, we would like
for you to create (or transfer) and run your program on coc-ice.pace.gatech.edu. Please use
Appendix A to learn how to gain access to this cluster.
If you are trying to logon off campus, you will need to setup a VPN. Instructions are on the OIT
website at Georgia Tech.
Turn-In Instructions
Please upload your source code (i.e. the text file that contains your program) on the assignment
section of Canvas. In the file header comment section, at the beginning of your code please
include the following statement:
/*
Author: your name
Class: ECE ????
Last Date Modified: date
Description:
I, your name , have successfully accessed my pace-ice account. I am
able to transfer files from my pace-ice account to my local machine using an
ftp client. I am ready for the next assignment on pace-ice.
*/
CREATING AND SUBMITTING LAB0 PROGRAM ON PACE-ICE
Creating Source Code. For this assignment you need to create the file on the PACE-ICE system
and debug any issues. Once logged into PACE-ICE, you will need to use one of several
available text editors found on the PACE-ICE cluster. Those are vi/vim, nano and emacs. Other
instructors might recommend that you become familiar with vi (I, on the other hand, will likely
use nano). To that end, there are many online tutorials to help you get used to vi. You could get
started here:
https://coderwall.com/p/adv71w/basic-vim-commands-for-getting-started
Basic Unix Commands. Please make a directory (i.e. “folder”) called Lab0 where you keep
your files. To make this directory use the following command in your home directory:
mkdir Lab0
To go into this directory from your home directory, you can use the following command:
cd Lab0
To get back to your home directory you can use the command:
cd
Compiling Source Code. On the PACE-ICE system we will be using the gnu g++ and gcc
compiler. Use the following command to compile your source code and create an executable file
called testProgram.
g++ testProgram.cc –o testProgram
To run your program at the command prompt, type in the executable file name
./testProgram
Submitting Assignments. You will need to submit your SOURCE code on Canvas. You will
need to download the SOURCE code from PACE-ICE to your local machine, and then upload to
the Canvas assignment. There are instructions in the class slides to help you do this.
The TAs in the class will compile and run your code for grading. Make sure that your code
compiles correctly on PACE-ICE. If it does not you could lose up to 30-40 points off your lab!
Grading Rubric:
If a student’s program runs correctly and produces the desired output, the student has the potential
to get a 100 on his or her homework; however, TA’s will look through your code for other
elements needed to meet the lab requirements. The table below shows typical deductions that could
occur.
AUTOMATIC GRADING POINT DEDUCTIONS PER PROBLEM:
Element Percentage
Deduction
Details
Does Not Compile 40% Code does not compile on PACE-ICE!
Does Not Match Output 10%-90% The code compiles but does not produce correct outputs.
Clear Self-Documenting
Coding Styles
10%-25% This can include incorrect indentation, using unclear variable names,
unclear/missing comments, or compiling with warnings. (See
Appendix A)
LATE POLICY
Element Percentage Deduction Details
Late Deduction Function score – 0.5 * H H = number of hours (ceiling function) passed
deadline
Appendix A
Accessing PACE-ICE Instructions
ACCESSING LINUX PACE-ICE CLUSTER (SERVER)
To access the PACE-ICE cluster you need certain software on your laptop or desktop system, as
described below.
Windows 10 Users:
Search on your startbar for the application called Power Shell. Once you launch this you will
have a bash window that you can use to access files on your machine AND access the PACEICE server. Once you have a command prompt, you can use the following commands.
1. Once you’re in the PowerShell, ssh into PACE-ICE by typing:
ssh **YourGTUsername**@ coc-ice.pace.gatech.edu
where **YourGTUsername** is replaced with your alphanumeric GT login. Ex:
bkim334
2. When it asks if you are sure you want to connect, type in:
yes
and type in your password when prompted (Note: When typing in your password, it will
not show any characters typing)
3. You are now connected to PACE-ICE. You can edit files using vim by typing in:
vi filename.cc OR nano filename.cpp
For a list of vim commands, use the following link:
https://coderwall.com/p/adv71w/basic-vim-commands-for-getting-started
4. You are able to edit, compile, run, and submit your code from this command line.
Windows Users:
Option 0 (Using SecureCRT)
The Georgia Tech Office of Information Technology (OIT) maintains a web page of software
that can be downloaded and installed by students and faculty. That web page is:
https://software.oit.gatech.edu
From that page you will need to install SecureCRT.
To access this software, you will first have to log in with your Georgia Tech user name and
password, then answer a series of questions regarding export controls.
Connecting using SecureCRT should be easy.
1. Open SecureCRT, you’ll be presented with the “Quick Connect” screen.
2. Choose protocol “ssh2”.
3. Enter the name of the CoC machine you wish to connect to in the “HostName” box (i.e.
coc-ice.pace.gatech.edu)
4. Type your username in the “Username” box.
5. Click “Connect”.
6. A new window will open, and you’ll be prompted for your password.
Option 1 (Using Ubuntu for Windows 10):
Option 1 uses the Ubuntu on Windows program. This can only be downloaded if you are running
Windows 10 or above. If using Windows 8 or below, use Options 2 or 3. It also requires the use
of simple bash commands.
1. Install Ubuntu for Windows 10 by following the guide from the following link:
https://msdn.microsoft.com/en-us/commandline/wsl/install-win10
2. Once Ubuntu for Windows 10 is installed, open it and type the following into the
command line:
ssh **YourGTUsername**@ coc-ice.pace.gatech.edu
where **YourGTUsername** is replaced with your alphanumeric GT login. Ex:
bkim334
3. When it asks if you are sure you want to connect, type in:
yes
and type in your password when prompted (Note: When typing in your password, it will
not show any characters typing)
4. You are now connected to PACE-ICE. You can edit files using vim by typing in:
vi filename.cc OR nano filename.cpp
For a list of vim commands, use the following link:
https://coderwall.com/p/adv71w/basic-vim-commands-for-getting-started
5. You are able to edit, compile, run, and submit your code from this command line.
Option 2 (Using PuTTY):
Option 2 uses a program called PuTTY to ssh into the PACE-ICE cluster. It is easier to set up,
but does not allow you to access any local files from the command line. It also requires the use of
simple bash commands.
1. Download and install PuTTY from the following link:
www.putty.org
2. Once installed, open PuTTY and for the Host Name, type in:
coc-ice.pace.gatech.edu
and for the port, leave it as 22.
3. Click Open and a window will pop up asking if you trust the host. Click Yes and it will
then ask you for your username and password. (Note: When typing in your password, it
will not show any characters typing)
4. You are now connected to PACE-ICE. You can edit files using vim by typing in:
vim filename.cc OR nano filename.cpp
For a list of vim commands, use the following link:
https://coderwall.com/p/adv71w/basic-vim-commands-for-getting-started
5. You are able to edit, compile, run, and submit your code from this command line.
MacOS Users:
Option 0 (Using the Terminal to SSH into PACE-ICE):
This option uses the built-in terminal in MacOS to ssh into PACE-ICE and use a command line
text editor to edit your code.
1. Open Terminal from the Launchpad or Spotlight Search.
2. Once you are in the terminal, ssh into PACE-ICE by typing:
ssh **YourGTUsername**@ coc-ice.pace.gatech.edu
where **YourGTUsername** is replaced with your alphanumeric GT login. Ex:
bkim334
3. When it asks if you’re sure you want to connect, type in:
yes
and type in your password when prompted (Note: When typing in your password, it will
not show any characters typing)
4. You are now connected to PACE-ICE. You can edit files using vim by typing in:
vi filename.cc OR nano filename.cpp
For a list of vim commands, use the following link:
https://coderwall.com/p/adv71w/basic-vim-commands-for-getting-started
5. You are able to edit, compile, run, and submit your code from this command line.
Linux Users:
If you are using Linux, follow Option 0 for MacOS users.
Appendix B
Transferring files from PACE-ICE to your local machine
MacOS or Linux Users:
Option 1:
After you open a terminal window you can use the following command at the command prompt.
I would encourage you to be in the directory on your local machine that you are transferring files
to or from PACE-ICE.
sftp username@coc-ice.pace.gatech.edu
After you are logged into PACE-ICE, you can then use the following basic commands to transfer
files.
get filename1.cc
This command will “get” the file (with name ‘filename1.cc’) from the server and put into your
local machine.
put filename2.cc
This command will “put” the file (with name ‘filename2.cc’) from your local machine onto the
server.
bye
This will end your sftp session.
You can also use the following command to manipulate the current directory on PACE-ICE.
cd directoryName
This will change the current directory on the server.
ls
This will list the current directory files on the server.
lcd directoryName
This will change the current directory for your local machine.
lls
This will list the files in the current directory on your local machine.
Option 2:
From your terminal while logged into to your local machine, you can use the following
commands to transfer files or whole directories. You will be prompted to enter your password.
Here are a few examples of the command scp:
To copy the file ‘filename.cc’ from your local machine to server (PACE-ICE), assuming you
have a directory ‘Lab0’ on PACE-ICE in your home directory.
scp filename.cc username@coc-ice.pace.gatech.edu:Lab0
To copy a file from the server’s (PACE-ICE) home directory to your local machine’s current
directory
scp username@coc-ice.pace.gatech.edu:filename.cc ./
To copy the entire directory ‘Lab0’ from your local machine to the server (PACE-ICE) Lab1 in
home directory (Note that this will overwrite the existing Lab1 on your server).
scp –r Lab0 username@coc-ice.pace.gatech.edu:
To copy entire ‘Lab0’ directory from the server (PACE-ICE) to your local machine in current
directory. (Note that this will overwrite the existing Lab1 on your local machine).
scp –r username@coc-ice.pace.gatech.edu:/Lab0 ./
Windows Users:
For Window users, you can use WinSCP application to transfer files from PACE-ICE to your
local machine using a simple drag and drop method. You can download the software at the
following URL. Instructions are also on this website.
https://winscp.net
Appendix C: Coding Standards
Indentation:
When using if/for/while statements, make sure you indent 4 spaces for the content inside those. Also make
sure that you use spaces to make the code more readable.
For example:
for (int i; i < 10; i++)
{
j = j + i;
}
If you have nested statements, you should use multiple indentions. Each { should be on its own line (like the
for loop) If you have else or else if statements after your if statement, they should be on their own line.
for (int i; i < 10; i++)
{
if (i < 5)
{
counter++;
k -= i;
}
else
{
k +=1;
}
j += i;
}
Camel Case:
This naming convention has the first letter of the variable be lower case, and the first letter in each new word
be capitalized (e.g. firstSecondThird). This applies for functions and member functions as well! The main
exception to this is class names, where the first letter should also be capitalized.
Variable and Function Names:
Your variable and function names should be clear about what that variable or function is. Do not use one
letter variables, but use abbreviations when it is appropriate (for example: “imag" instead of
“imaginary”). The more descriptive your variable and function names are, the more readable your code will
be. This is the idea behind self-documenting code.
File Headers:
Every file should have the following header at the top
/*
Author: your name
Class: ECE4122 or ECE6122
Last Date Modified: date
Description:
What is the purpose of this file?
*/
Code Comments:
1. Every function must have a comment section describing the purpose of the function, the input and
output parameters, the return value (if any).
2. Every class must have a comment section to describe the purpose of the class.
3. Comments need to be placed inside of functions/loops to assist in the understanding of the flow of
the code.