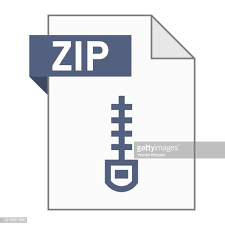Description
1. Objectives • Get familiar with the AJAX and JSON technologies
• Use a combination of HTML5, Bootstrap, JQuery, Angular, and PHP/Node.js
• Get hands-on experience of Google Cloud App Engine and Amazon Web Services
• Get hands-on experience of using Bootstrap to enhance the user experience
• Learn to use popular APIs such as Google Places APIs and Yelp APIs
2. Background
2.1 AJAX and JSON
AJAX (Asynchronous JavaScript + XML) incorporates several technologies:
• Standards-based presentation using XHTML and CSS;
• Result display and interaction using the Document Object Model (DOM);
• Data interchange and manipulation using XML and JSON;
• Asynchronous data retrieval using XMLHttpRequest;
• JavaScript binding everything together.
See the class slides at https://cs-server.usc.edu:45678/slides/ajax.pdf
JSON, short for JavaScript Object Notation, is a lightweight data interchange format. Its main application
is in AJAX web application programming, where it serves as an alternative to the use of the XML format
for data exchange between client and server. See the class slides at:
https://cs-server.usc.edu:45678/slides/JSON1.pdf
2.2 Bootstrap
Bootstrap is a free collection of tools for creating responsive websites and web applications. It contains
HTML and CSS-based design templates for typography, forms, buttons, navigation and other interface
components, as well as optional JavaScript extensions. To learn more details about Bootstrap please refer
to the lecture material on Responsive Web Design (RWD). See the class slides at:
https://cs-server.usc.edu:45678/slides/Responsive.pdf
Although Bootstrap 4 is recommended, you can use any version you want.
2.3 Amazon Web Services (AWS)
AWS is Amazon’s implementation of cloud computing. Included in AWS is Amazon Elastic Compute
Cloud (EC2), which delivers scalable, pay-as-you-go compute capacity in the cloud, and AWS Elastic
Beanstalk, an even easier way to quickly deploy and manage applications in the AWS cloud. You simply
upload your application, and Elastic Beanstalk automatically handles the deployment details of capacity
2
provisioning, load balancing, auto-scaling, and application health monitoring. Elastic Beanstalk is built
using familiar software stacks such as the Apache HTTP Server, PHP, and Python, Passenger for Ruby, IIS
for .NET, and Apache Tomcat for Java.
The Amazon Web Services homepage is available at: https://aws.amazon.com/
2.4 Google App Engine (GAE)
Google App Engine applications are easy to create, easy to maintain, and easy to scale as your traffic and
data storage needs change. With App Engine, there are no servers to maintain. You simply upload your
application and it’s ready to go. App Engine applications automatically scale based on incoming traffic.
Load balancing, micro services, authorization, SQL and noSQL databases, memcache, traffic splitting,
logging, search, versioning, roll out and roll backs, and security scanning are all supported natively and
are highly customizable.
To learn more about GAE support for PHP visit this page:
https://cloud.google.com/appengine/docs/php/
To learn more about GAE support for Node.js visit this page:
https://cloud.google.com/appengine/docs/flexible/Node.js/
2.5 Angular
Angular is a toolset for building the framework most suited to your application development. It is fully
extensible and works well with other libraries. Every feature can be modified or replaced to suit your
unique development workflow and feature needs.
For this homework, either AngularJS, Angular 2, Angular 4 or Angular 5 can be used.
To learn more about AngularJS visit this page:
https://angularjs.org/
To learn more about Angular 2+, visit this page:
https://angular.io/
2.6 Node.js
Node.js is a JavaScript runtime built on Chrome’s V8 JavaScript engine. Node.js uses an event-driven,
non-blocking I/O model that makes it lightweight and efficient. Node.js package ecosystem, npm, is the
largest ecosystem of open source libraries in the world.
To learn more about Node.js visit:
https://Node.js.org/en/
Also, Express.js is strongly recommended. Express.js is a minimal and flexible Node.js web application
framework that provides a robust set of features for web and mobile applications. It is in fact the
standard server framework for Node.js.
To learn more about Express.js, visit https://expressjs.com/
3
In this document when you see “PHP/Node.js” it means that you can either use a PHP script or a Node.js
script; when you see “jQuery/Angular” it means that you can either use a jQuery or Angular function; and
when you see GAE/AWS it means that you can either use Google App Engine or Amazon Web Services.
3. High Level Description In this exercise you will create a webpage that allows users to search for places using the Google Places
API and display the results on the same page below the form. Once the user clicks on a button to search
for place details, your webpage should display several tabs which contain an info table, photos of the
place, map and route search form and reviews respectively. Your webpage should also support adding
places to and removing places from favorites list and posting place info to Twitter. All the implementation
details and requirements will be explained in the following sections.
When a user initially opens your webpage, your page should look like Figure 1.
Figure 1
You can choose to use either PHP or Node.js for the server-side script. If you choose to use Node.js, you
will be able to get 2 extra credits as long as you set up your AWS/GCP properly. This will be explained in
section 7.5.
4
4. Implementation
4.1 Search Form
4.1.1 Design
You must replicate the search form displayed in Figure 1 using a Bootstrap form. The form fields are
basically the same as in HW#6.
There are four input fields in the search form:
1. Keyword: This field is required. Validation is performed on this field. Please refer to section 4.1.3
for details of validation.
2. Category: The default value of “Category” is “Default”, which covers all of the “types” provided
by the Google Places API. The other options are shown in Figure 2.
3. Distance (miles): This is the radius of the area within which the search is performed. The center
of the area is specified in the “From” field. The default value is 10 miles.
4. From: The center of the area within which the search is performed. The user can choose
between their current location or a different location. This field is required (the user must either
choose the first radio button or choose the second one and provide a location) and must be
validated. Please refer to section 4.1.3 for details of validation. The input box below the second
radio button is disable by default. If the user chooses to provide a different location, this input
field should be enabled. This input field should support autocomplete which is explained in
section 4.1.2. Please note that the user does not necessarily chooses a place suggested by the
autocomplete.
Figure 2
The search form has two buttons:
1. Search: The “Search” button should be disabled whenever either of the required fields is empty
or validation fails or the user location is not obtained yet. Please refer to section 4.1.3 for details
of validation. Please refer to section 4.1.4 for details of obtaining user location.
2. Clear: This button must reset the form fields, clear all validation errors if present, switch the view
to the results tab and clear the results area.
5
4.1.2 Autocomplete
Autocomplete is implemented by using the autocomplete service provided by Google. Please go to this
page to learn more about adding autocomplete to your webpage:
https://developers.google.com/maps/documentation/javascript/places-autocomplete –
add_autocomplete
You should learn from the examples and use the client-side Google Maps JavaScript library provided by
Google to implement the autocomplete.
Figure 3
4.1.3 Validation
Your application should check if the “Keyword” contains something other than spaces. If not, then it’s
invalid and an error message should be shown and the border of the input field should turn red as in
Figure 4. If the second radio button of “From” field is chosen, the same validation should be performed
for the input field below the second radio button. Please watch the reference video carefully to
understand the validation.
Figure 4
4.1.4 Obtaining User Location
As in HW#6, you should obtain the current user location using one of the geolocation APIs. An example
call to ip-api.com looks like:
6
https://ip-api.com/json
The response is a JSON object shown in Figure 5.
Figure 5
The “Search” button should be disabled before the user location is obtained.
4.1.5 Search Execution
Once the validation is successful and the user clicks on “Search” button, your application should make an
AJAX call to the PHP/Node.js script hosted on GAE/AWS. The PHP/Node.js script on GAE/AWS will then
make a request to Google Places API to get the places information. This will be explained in the next
section.
4.2 Results Tab
4.2.1 Results Table
In this section, we outline how to use the form inputs to construct HTTP requests to the Google Places API
service and display the result in the webpage.
The Google Places API “Nearby Search” Service is documented here:
https://developers.google.com/places/web-service/search#PlaceSearchRequests
If your application does not have the latitude and longitude of the place the user specifies, the
PHP/Node.js script should first use the input address to get the geocoding via Google Maps Geocoding
API. The Google Maps Geocoding API is documented here:
https://developers.google.com/maps/documentation/geocoding/start
The usage of these two APIs has been explained in HW#6 documents.
The PHP/Node.js script should pass the JSON object returned by the Nearby Search to the client side, or
parse the returned JSON and extract useful fields and pass these fields to the client side in JSON format.
7
You should use JavaScript to parse the JSON object and display the results in a tabular format. A sample
output is shown in Figure 6. The displayed table includes six columns: # (Index number), Category, Name,
Address, Favorite and Details.
Figure 6 An Example of a Valid Search result
When the search result contains at least one record, you need to map the data extracted from the
API results to the columns to render the HTML result table as described in Table 1.
8
HTML Table Column API service response
Category The value of the “icon” attribute that is part of the
“results” object.
Name The value of the “name” attribute that is part of the
“results” object.
Address The value of the “vicinity” attribute that is part of
the “results” object.
Table 1: Mapping the result from Graph API into HTML table
The “#” column starts from 1. The “Favorite” column contains a button that can add the place
to/remove the place from favorites list. If a place is on the list, the star is full. Otherwise, the star is
empty. The “Details” column will trigger the detail search for the corresponding place.
4.2.2 Pagination
The results table should display up to 20 places. If there are more places, in the JSON object returned
from the “Nearby Search”, there will be a “next_page_token” field, which should be used to get next
page results. This is shown in Figure 7. You should read this page to learn how to use this token to get
additional results:
https://developers.google.com/places/web-service/search#PlaceSearchPaging
Whenever there are additional results, your webpage should have a “Next” pagination button. When
there is a previous page, your webpage should have a “Previous” pagination button. An example is
shown in Figure 8.
Figure 7 Next page token
9
Figure 8 Pagination buttons
4.2.3 Details Button and Highlighting
The “Details” button above the results table is initially disabled. It will be enabled once a place details
search is triggered. If this button is enabled and clicked, the page will go to details tabs. After a place
details search is performed, the corresponding place row in the results table should be highlighted to
indicate the place whose details are displayed in the details tabs (Figure 9).
10
Figure 9
4.3 Details
Once a button in the “Details” column is clicked, your webpage should search for the details of that
place. You should use the client-side library that Google provides to get place details. You can find
examples of how to use this library on this page:
https://developers.google.com/maps/documentation/javascript/places#place_details
Above the tabs in the details view, you should display the name of the place, a button that allows you to
go back to the previous list, a favorites button and a Twitter button.
11
4.3.1 Info Tab
A table containing the detailed info of the place is displayed in this tab. The table has the following fields
if they are available in the detail search results:
Fields in the info table Corresponding response object fields
Address formatted_address
Phone Number international_phone_number
Price Level price_level; must be converted into “$” notation
Rating
rating; must be represented by stars precisely
(e.g. a rating of 4.3 and a rating of 4.5 should be
represented differently)
Google Page url
Website website
Hours
open_now and weekday_text in opening_hours;
must be converted into text values of “Open
now: TODAY’S HOURS” and “Closed” from
Boolean values. Replace TODAY’S HOURS with
the actual opening hours of today.
There should also be a “link” with text “Daily open hours” in the “Hours” field. Once it is clicked, it
should open a new dialog displaying the open hours of every day with the current day’s hours at the top
in bold font. Please note that when you try to get the current day of the week to display “Hours” and
“Daily open hours”, you should use the place’s local time. Therefore, you also need value of “utc_offset”
field in the response object to figure out the local time. You can use Moment.js library to do the
conversion.
If a field is not available, please don’t display that row.
Figure 10
12
4.3.2 Photos Tab
Using the Google library, you can get the URLs of the photos very easily. You can visit this page to learn
how to get the URLs of photos:
https://developers.google.com/maps/documentation/javascript/places#places_photos
You should display the photos in four columns and arrange them in the same manner as in Figure 11
(from left to right, top to bottom). When a photo is clicked, a new tab is opened to display that photo in
its original size.
Figure 11
4.3.3 Map Tab
4.3.3.1 Direction Search Form
This form has three input fields and a button:
1. From: The starting point goes into this field. If the user uses “Current location” in the initial
search form, the default value of this field should be “Your location” which means the user
location. Otherwise, the default value is the location specified by the user. The field should
support autocomplete in the same way as is described in section 4.1.2. The user can enter “My
location” to use the user’s current location as the starting point.
2. To: This is a read-only field which contains the name and the address of the target place whose
details are being displayed.
3. Travel Mode: This is a dropdown list containing four travel modes: Driving, Bicycling, Transit,
and Walking. The default value is Driving.
4. Get Directions: This button is disabled if “From” field is empty or contains only spaces.
13
Figure 12
4.3.3.2 Google Map, Street View and Routes
Below the form, there is a Google Map centered at the target place with a marker on it by default. There
is a button between the map and the form which toggles the Google Street View. When the street view
is on, it’s displayed above the map.
Once the “Get Directions” button is enabled and clicked, your application should get the route(s) from
the starting point to the destination in the specified travel mode. The detailed travel instructions should
be displayed below the map. You should search for all the feasible routes and if there are multiple
routes, you should list all the options below the map. The route selected by the user should be displayed
on the map and the travel instructions should be listed below.
You can visit this page to learn to get directions using the Google library:
https://developers.google.com/maps/documentation/javascript/directions
14
Figure 13
4.3.4 Reviews Tab
This tab displays the Google reviews and Yelp reviews of the place. By default, Google reviews are
displayed in the default order (the order in which the reviews are returned by the API). There are two
dropdowns in this tab. The first one allows the user to switch between Google reviews and Yelp reviews.
The second one allows the user to sort the reviews in several different ways: Default Order, Highest
Rating, Lowest Rating, Most Recent and Least Recent.
Each of reviews has its author name, author image, time, rating, and content. The author name and
image are clickable. Once they are clicked, a new page should be opened and go to the author’s page for
Google reviews or the review page for Yelp reviews. The time should be displayed in the format “2018-
03-08 14:03:40”. The rating should be represented by the stars.
15
The usage of Yelp APIs to get Yelp reviews is explained in detail in section 5.
Figure 14
4.3.5 List Button, Favorites Button and Twitter Button
Once the list button is clicked, your webpage should go back to the previous list view, whether it’s the
result list or the favorite list.
Figure 15
The favorites button works the same way as the ones in the result list.
The Twitter button allows the user to compose a Tweet and post it to Twitter. Once the button is
clicked, a new dialog should be opened and display the default Tweet content in this format: “Check out
16
NAME located at ADDRESS. Website: URL #TravelAndEntertainmentSearch”. Replace NAME and
ADDRESS with the real name and address. Replace URL with the website’s URL or the Google Page’s URL
if the place doesn’t have a website.
Adding Twitter button to your webpage is very easy. You can visit these two pages to learn how to use
Twitter Web Intents:
https://dev.twitter.com/web/intents
https://dev.twitter.com/web/tweet-button/web-intent
The favorites button and the Twitter button should be disabled until the content of the info tab is
available.
Figure 16
4.4 Favorites Tab
The favorites tab is very similar to the results tab: the places on the list are displayed in a table; there is
a button that allows the user to go to the details view and is disabled initially; the user can search for
place details by clicking on the buttons in the “Details” column; pagination is supported with each page
containing up to 20 records.
The major differences between these two tabs are: the place information displayed in the favorites tab
is saved in and loaded from the local storage of the browser; the buttons in the “Favorite” column of
the favorites tab is only used to remove a place from the list and has a trash can icon instead of a star
icon; the places in the favorites tab are sorted in the order they are added to the favorites list.
Figure 17
17
4.5 Error Messages
If for any reason an error occurs whether it’s places search or details search, an appropriate error
message should be displayed.
Figure 18
4.6 No Records
Whenever the search receives no records, an appropriate message should be displayed. Initially when
there are no items on the favorites list, you should also show a message (see Figure 22).
Figure 19
18
Figure 20
Figure 21
19
Figure 22
4.7 Progress Bars
Whenever data is being fetched, a dynamic progress bar must be displayed as shown in Figure 23.
You can use the progress bar component of Bootstrap to implement the feature. You can find hints about
the bootstrap components in the Hints section.
Figure 23
20
4.8 Animation
Whenever the view switches between results/favorites and details, there should be a sliding effect.
Whenever the reviews are switched between Google reviews and Yelp reviews, there should be a fadein
effect. Please check out the video to see effect. The animation must be implemented with Angular.
4.9 Responsive Design
The following are snapshots of the webpage opened with Safari on iPhone 6 Plus. See the video for
more details.
21
22
Some of the requirements in the mobile view are listed here:
• The search form should display each component in a vertical way on smaller screens.
• All tables can be scrolled horizontally.
• The photos should be aligned vertically on smaller screens.
• Animation must work on mobile devices.
You must watch the video carefully to see what the page look like on mobile devices. All functions must
work on mobile devices.
Mobile browsers are different from desktop browsers. Even if your webpage works perfectly on
desktop, it may not work as perfect as you think on mobile devices. It’s important that you also test your
webpage on a real mobile device. Testing it in the mobile view of a desktop browser will not guarantee
that it works on mobile devices.
5. Yelp API Documentation To use Yelp APIs, you need to first create an App:
https://www.yelp.com/developers/v3/manage_app
You will need to use two APIs:
• Business Match: https://www.yelp.com/developers/documentation/v3/business_match
• Business Reviews: https://www.yelp.com/developers/documentation/v3/business_reviews
Since Business Match API is still in Beta stage, you need to join developer beta on this page:
https://www.yelp.com/developers/v3/manage_app
You must make requests to these two APIs from server side in your PHP/Node.js script because you
shouldn’t expose your API key.
You should first use the place information you get from Google services to make a request to Yelp
Business Match Best Match: https://api.yelp.com/v3/businesses/matches/best.This API will return one
best match if there is any match. You should check if this is the same place you are search for. If this is,
you should use the business id you obtain to make request a request to
https://api.yelp.com/v3/businesses/{id} to get the Yelp reviews and returns them to your front end.
6. Libraries
• Moment.js – https://momentjs.com/ for time conversion
• Yelp libraries –https://github.com/Yelp/yelp-fusion There are several Yelp PHP and Node.js
libraries that make it easier to make requests to Yelp APIs
• Angular Google Maps – https://angular-maps.com/ This makes it easier to use Google Maps in
Angular
You can use any additional Angular libraries and Node.js modules you like.
23
7. Implementation Hints
7.1 Images
The images needed for this homework are available here:
https://cs-server.usc.edu:45678/hw/hw8/images/Map.png
https://cs-server.usc.edu:45678/hw/hw8/images/Pegman.png
https://cs-server.usc.edu:45678/hw/hw8/images/Twitter.png
7.2 Get started with the Bootstrap Library
To get started with the Bootstrap toolkit, please refer to the link:
https://getbootstrap.com/docs/4.0/getting-started/introduction/.
You need to import the necessary CSS file and JS file provided by Bootstrap.
7.3 Bootstrap UI Components
Bootstrap provides a complete mechanism to make Web pages responsive to different mobile devices.
In this exercise, you will get hands-on experience with responsive design using the Bootstrap Grid
System.
At a minimum, you will need to use Bootstrap Forms, Tabs, Progress Bars and Alerts to implement the
required functionality.
Bootstrap Forms https://getbootstrap.com/docs/4.0/components/forms/
Bootstrap Tabs https://getbootstrap.com/docs/4.0/components/navs/#tabs
Bootstrap Progress Bars https://getbootstrap.com/docs/4.0/components/progress/
Bootstrap Alerts https://getbootstrap.com/docs/4.0/components/alerts/
7.4 Google App Engine/Amazon Web Services
You should use the domain name of the GAE/AWS service you created in HW#7 to make the request.
For example, if your GAE/AWS server domain is called
example.appspot.com/example.elasticbeanstalk.com, the JavaScript program will performs a GET
request with keyword=”xxx”, and an example query of the following type will be generated:
GAE – https://example.appspot.com/places?keyword=xxx
AWS – https://example.elasticbeanstalk.com/places?keyword=xxx
Your URLs don’t need to be the same as the ones above. You can use whatever paths and parameters you
want. Please note that in addition to the link to your HW#8, you should also provide a link like this in the
table where you have all your links to homework. When your grader clicks on this additional link, a valid
link should return a JSON object with data.
7.5 Deploy Node.js application on GAE/AWS
If your backend is implemented with Node.js, when you deploy HW#8 to AWS or GAE, you should select
Nginx as your proxy server, which should be the default option. If you select any proxy server other than
Nginx, you will NOT get the 2 (two) extra credits.
24
7.6 AJAX call
You should send the request to the PHP/Node.js script by calling an Ajax function (Angular or jQuery).
You must use a GET method to request the resource since you are required to provide this link to your
homework list to let graders check whether the PHP/Node.js script code is running in the “cloud” on
Google GAE/AWS. Please refer to the grading guideline for details.
7.7 HTML5 Local Storage
Local storage is more secure, and large amounts of data can be stored locally, without affecting website
performance. Unlike cookies, the storage limit is far larger (at least 5MB) and information is never
transferred to the server. There are two method getItem() and setItem() that you can use. The local
storage can only store strings. So, you need to convert the data to string format before storing it in the
local storage. For more information, see:
https://developer.mozilla.org/en-US/docs/Web/API/Window/localStorage
https://www.w3schools.com/html/html5_webstorage.asp
8. Files to Submit In your course homework page, you should update the HW#8 link to refer to your new initial web page
for this exercise. Additionally, you need to provide an additional link to the URL of the GAE/AWS service
where the AJAX call is made with sample parameter values (i.e. a valid query, with keyword, location,
etc.). Also, submit all your files (HTML, JS, CSS, PHP) electronically to the csci571 account so that they
can be graded and compared to all other students’ code. Don’t included any images that we provided or
that are included in any library.
**IMPORTANT**:
All videos are part of the homework description. All discussions and explanations in Piazza related to this
homework are part of the homework description and will be accounted into grading. So please review
all Piazza threads before finishing the assignment.