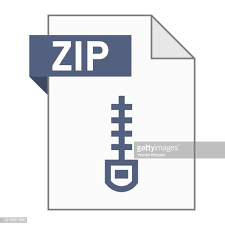Description
Overview
In this project, we will implement the popular arcade game
Frogger using MIPS assembly. If you’re not familiar with this
game, you can try it out here.
Since we don’t have access to physical computers with MIPS
processors (see MIPS guide here), we will test our
implementation in a simulated environment within the MARS
application, which simulates the bitmap display and keyboard
input of a MIPS processor.
How to Play Frogger
The goal of this game is to get a frog from the bottom of the screen to one of the
safe areas at the top. The game is presented in a top-down perspective where the
lower half of the play area is a road where cars and trucks move horizontally
across the screen (which you need to avoid). In the upper half of the play area is a
water area with floating turtles and logs that also travel horizontally across the
screen. Unlike the cars and trucks, the frog needs to jump on these to reach the
top of the screen.
If the frog collides with a vehicle at the bottom or falls into the water at the top, you
lose a life. The game ends when you lose three lives or when all five safe areas at
the top are filled.
Game Controls
This game uses the WASD input keys to control the
frog through the play area:
● The “w” key makes the frog move up,
● The “a” key makes the frog move to the left.
● The “s” key makes the frog move down,
● The “d” key makes the frog move to the right.
This project will use the Keyboard and MMIO Simulator to take in these keyboard
inputs. In addition to the keys listed
above, it can also be helpful to have a
key such as “q” to start and restart
the game as needed.
When no key is pressed, the frog sits
at its current position on the screen. If
pressing a key moves the frog into a
vehicle in the lower half of the screen
or into the water in the upper half, the
frog is reset back to the safe row at
the bottom.
Project Goals
This handout describes the basic contents and behaviours of the game. The
project will be assessed by the TAs in your weekly demo times, similar to the labs.
If you implement and demo something similar to what we specify below, you’ll get
project marks for each part that you demo. The final component needed to receive
full marks for the project is to implement additional features that bring your game
closer to the actual arcade game. More details on this below.
Technical Background
You will create this game using the MIPS assembly language taught in class. However,
there are three concepts that we will need to cover in more depth here to prepare you for
the project: displaying pixels, taking keyboard input and system calls (syscall).
Displaying Pixels
The Frogger game will appear on the Bitmap Display in MARS (which you launch by
selecting it in the MARS menu: Tools → Bitmap Display). This bitmap display is meant to
simulate what would appear on a MIPS processor, given your assembly code.
The bitmap display is a 2D array of
“units”, where each “unit” would be a
pixel on the MIPS processor. As you
can see from the image on the right,
this window allows you to specify
features of this display:
● The unit width and height is
like a zoom factor, indicating
how many pixels on the
bitmap display are used to
represent a single pixel on the
MIPS processor. In the image here, a single pixel on the MIPS processor would
appear as an 8×8 box of a single colour on the display window here.
● The display width and height in pixels specified the width and height of the box in
this bitmap display. The dimensions of computer screens can vary, so once you
specify the dimensions you would like to use, your code will calculate the positions
of the pixels to draw based on those dimensions.
● The “base address for display” indicates the location in memory that is used to
display pixels on the screen, in a pattern called row major order:
○ If you write a colour value in memory at the base address, a pixel of that
colour will appear in the top left corner of the Bitmap Display window.
○ Writing a colour value to the (base address + 4) will draw a pixel of that
colour one pixel to the right of the first one.
○ Once you run out of pixel locations in the first row, the next pixel value will
be written into the first column of the next row, and so on.
○ Code that illustrates this is provided in the Bitmap Starter Code section,
later in this handout.
The “base address of display” needs to be set to memory location 0x10008000 each
time you launch the bitmap display window. This is because the bitmap display window
checks this location (and subsequent locations) in memory to know what pixels your code
has asked it to display. If this drop-down box is left as its default value (static data),
the bitmap display will look for pixel values in the “.data” section of memory, which
may cause the bitmap display to use your program instructions as colour data, leading to
unexpected behaviour.
Bitmap Display Starter Code
To get you started, the code below provides a short demo, painting three units at different
locations with different colours. Understand this demo and make it work in MARS.
# Demo for painting
#
# Bitmap Display Configuration:
# – Unit width in pixels: 8
# – Unit height in pixels: 8
# – Display width in pixels: 256
# – Display height in pixels: 256
# – Base Address for Display: 0x10008000 ($gp)
#
.data
displayAddress: .word 0x10008000
.text
lw $t0, displayAddress # $t0 stores the base address for display
li $t1, 0xff0000 # $t1 stores the red colour code
li $t2, 0x00ff00 # $t2 stores the green colour code
li $t3, 0x0000ff # $t3 stores the blue colour code
sw $t1, 0($t0) # paint the first (top-left) unit red.
sw $t2, 4($t0) # paint the second unit on the first row green. Why
$t0+4?
sw $t3, 128($t0) # paint the first unit on the second row blue. Why +128?
Exit:
li $v0, 10 # terminate the program gracefully
syscall
Each pixel uses a 4-byte colour value, similar to the encoding used for pixels in Lab 7. In
this case, the first byte isn’t used, but the next 8 bits store the red component, the 8 bits
after that store the green component and the final 8 bits store the blue component
(remember: 1 byte = 8 bits).
1. For example, 0x000000 is black, 0xff0000 is red and 0x00ff00 is green.
2. To paint a specific spot on the display with a specific colour, you need to:
a. Calculate the colour code you want using the combination of red, green and
blue components,
b. Calculate the pixel location using the display width and height,
c. Finally, store that colour value in the correct memory address, using the sw
instruction illustrated in the sample code below.
Tip: Pick a few key colour values (for water, frog, logs, etc) and consider storing them in
specific registers or memory locations so that it’s easy to put the colors into memory.
Fetching Keyboard Input
As illustrated in the bitmap display, MARS (and processors in general) uses
memory-mapped I/O (MMIO), meaning that certain locations in memory are used to
communicate values between your assembly code and the underlying hardware.
Interfacing with the keyboard is similar. When a key is pressed (called a keystroke event),
the processor will tell you by setting a location in memory (address 0xffff0000) to a
value of 1. This means that to check for a new keystroke event, you first need to check
the contents of that memory location:
1 lw $t8, 0xffff0000
2 beq $t8, 1, keyboard_input
If that memory location has a value of 1, the ASCII value of the key that was pressed will
be found in the next integer in memory. The code below is checking to see if the
lowercase ‘a’ was just pressed:
1 lw $t2, 0xffff0004
2 beq $t2, 0x61, respond_to_A
Syscall
The syscall instruction is needed to perform special built-in operations, namely
invoking the random number generator and the sleep function (and exiting the program
gracefully, as shown in the bitmap display sample code). The syscall instruction looks for
a numerical code in register $v0 and performs the operation corresponding to that code.
To invoke the random number generator, there are two services you can call:
● Service 41 produces a random integer (no range)
● Service 42 produces a random integer within a given range.
To do this, you put the value 41 or 42 into register $v0, then put the ID of the random
number generator you want to use into $a0 (since we’re only using one random number
generator, just use the value 0 here). If you selected service 42, you also have to enter
the maximum value for this random integer into $a1.
Once the syscall instruction is complete, the pseudo-random number will be in $a0.
1 li $v0, 42
2 li $a0, 0
3 li $a1, 28
4 syscall
The other syscall service you will want to use is the sleep operation, which suspends
the program for a given number of milliseconds. To invoke this service, the value 32 is
placed in $v0 and the number of milliseconds to wait is placed in $a0. The following
code sample makes the processor wait for 1 second before proceeding to the next line:
1 li $v0, 32
2 li $a0, 1000
3 syscall
More details about these and other syscall functions can be found here.
Getting Started
This project must be completed individually, but you are encouraged to work with others
when exploring approaches to your game. Keep in mind that you will be called upon to
explain your implementation to your TAs when you demo your final game.
You will create an assembly program named frogger.asm. You’ll be designing and
implementing your code from scratch, starting with the starter code provided here.
Quick start: MARS
1. If you haven’t downloaded it already, get MARS v4.5 here.
2. Open a new file called frogger.asm in MARS
3. Set up display: Tools > Bitmap display
○ Set parameters like unit width & height (8) and base address for display.
Click “Connect to MIPS” once these are set.
4. Set up keyboard: Tools > Keyboard and Display MMIO Simulator
○ Click “Connect to MIPS”
…and then, to run your program:
5. Run > Assemble (see the memory addresses and values, check for bugs)
6. Run > Go (to start running your program)
7. Try entering characters (such as w, a, s or d) in Keyboard area (bottom white box)
in Keyboard and Display MMIO Simulator window
Code Structure
Your code should store the location of the frog and all objects on the screen, ideally in
memory (you want to reserve your registers for calculations and other operations). Make
sure to determine what values you need to store and label the locations in memory where
you’ll be storing them (in the .data section)
Once your code starts, it should have a central processing loop that does the following:
1. Check for keyboard input
a. Update the location of the frog accordingly
b. Check for collision events (between the frog and the screen)
2. Update the location of the logs, vehicles and other objects
3. Redraw the screen
4. Sleep.
5. Go back to Step #1
How long a program sleeps depends on the program, but even the fastest games only
update their display 60 times per second. Any faster and the human eye can’t register the
updates. So yes, even processors need their sleep.
Make sure to choose your display size and frame rate pragmatically. The simulated MIPS
processor isn’t super fast. If you have too many pixels on the display and too high a
frame rate, the processor will have trouble keeping up with the computation. If you want
to have a large display and fancy graphics in your game, you might consider optimizing
your way of repainting the screen so that it does incremental updates instead of
redrawing the whole screen; however, that may be quite a challenge.
General Tips
1. Use memory for your variables. The few registers aren’t going to be enough for
allocating all the different variables that you’ll need for keeping track of the state of
the game. Use the “.data” section (static data) of your code to declare as many
variables as you need.
2. Create reusable functions. Instead of copy-and-pasting, write a function. Design
the interface of your function (input arguments and return values) so that the
function can be reused in a simple way.
3. Create meaningful labels. Meaningful labels for variables, functions and branch
targets will make your code much easier to debug.
4. Write comments. Without proper comments, assembly programs tend to become
incomprehensible quickly even for the authour of the program. It would be in your
best interest to keep track of stack pointers and registers relevant to different
components of your game.
5. Start small. Don’t try to implement your whole game at once. Assembly programs
are notoriously hard to debug, so add each feature one at a time and always save
the previous working version before adding the next feature.
6. Play the game. Use the playable link from the first page to help you make
decisions like when to move the logs and vehicles, how fast the frog should jump,
etc.
Marking Scheme
This assignment has 5 milestones worth 20 marks total (4 points each), which are divided
in the following way:
1. Milestone 1: Draw the scene
a. Draw the background of the game, consisting of five regions:
i. Starting region (at the bottom, where the frog starts off the game)
ii. Road region (where vehicles travel back and forth)
iii. Safe region (between road and water)
iv. Water region (were logs and/or turtles travel back and forth)
v. Goal region (at the top)
b. Draw the objects of the game:
i. The frog
ii. The vehicles in the road (2 rows, with at least 2 objects in each row)
iii. The floating logs and/or turtles in the water (same requirement as the
road section)
c. Repaint the screen ~60 times per second
2. Milestone 2: Implement movement and controls
a. With keyboard input, make the frog move in all four directions
b. Make the objects move in the road and the water
i. The rows within the road and water move in opposite directions.
3. Milestone 3: Collision detection
a. Frog resets to starting position if it collides with vehicles or lands in water
b. If the frog reaches an empty goal region, mark that region as filled.
c. End game once the player loses three frogs
4. Milestone 4: Game features (one of the following combinations)
a. 4 easy features
b. 2 easy features + 1 hard feature
c. 2+ hard features
5. Milestone 5: Additional features (one of the following combinations)
a. 7 easy features
b. 5 easy features + 1 hard feature
c. 3 easy features + 2 hard features
d. 1 easy feature + 3 hard features
e. 4+ hard features
Easy Features Hard Features
Display the number of lives remaining. Make a second level that starts after the
player completes the first level.
After final player death, display game
over/retry screen. Restart the game if the
“retry” option is chosen.
Have some of the floating objects sink and
reappear (like arcade version)
Dynamic increase in difficulty (speed,
obstacles, etc.) as game progresses
Add extra random hazards (alligators in
the goal areas, spiders on the logs, etc)
Make objects (frog, logs, turtles, vehicles,
etc) look more like the arcade version.
Add powerups to scene (slowing down
time, score booster, extra lives, etc)
Have objects in different rows move at
different speeds.
Two-player mode (two sets of inputs
controlling two frogs at the same time)
Add a third row in each of the water and
road sections.
Display the player’s score at the top of the
screen.
Display a death/respawn animation each
time the player loses a frog.
Randomize the size and/or appearance of
the logs and cars in the scene.
Make the frog point in the direction that it’s
traveling.
Add sound effects for movement, losing
lives, collisions, and reaching the goal.
We are open to features that we haven’t thought of. If you would like to request a feature
that is not on the list, please email the course coordinator. The list will be updated if
requested features are approved.
Note: All requests regarding additional features must be sent before 10:00 PM on Apr 1
2022. We will freeze the feature list and no longer accept new requests after this
deadline.
Check-In Demo & Final Demo
The final demo for your project takes place on Monday, April 4th, Tuesday, April 5th or
Wednesday, April 6th (depending on your lab date & time). Each milestone you complete
by that final demo earns you 20% of the project mark (4 marks each toward your overall
mark in the course).
The second-last demo takes place on Monday, March 28th, Tuesday, March 29th or
Wednesday, March 30th, at which point you will demonstrate the basic game (Milestone
3). While we anticipate that some students might fall short of this goal, any student who
doesn’t have Milestone 1 completed by this deadline will incur a loss of 20% (4 out of 20)
on your final mark for the project.
Required Preamble
The code you submit (frogger.asm) MUST include a preamble (with the format
specified below) at the beginning of the file. The preamble includes information on the
submitter, the configuration of the bitmap display, and the features that are implemented.
This is necessary information for the TA to be able to mark your submission.
#####################################################################
#
# CSC258H5S Winter 2022 Assembly Final Project
# University of Toronto, St. George
#
# Student: Name, Student Number
#
# Bitmap Display Configuration:
# – Unit width in pixels: 8
# – Unit height in pixels: 8
# – Display width in pixels: 256
# – Display height in pixels: 256
# – Base Address for Display: 0x10008000 ($gp)
#
# Which milestone is reached in this submission?
# (See the assignment handout for descriptions of the milestones)
# – Milestone 1/2/3/4/5 (choose the one the applies)
#
# Which approved additional features have been implemented?
# (See the assignment handout for the list of additional features)
# 1. (fill in the feature, if any)
# 2. (fill in the feature, if any)
# 3. (fill in the feature, if any)
# … (add more if necessary)
#
# Any additional information that the TA needs to know:
# – (write here, if any)
#
#####################################################################
Submission
You will submit your frogger.asm (only this one file) by using Quercus. You can submit
the same filename multiple times and only the latest version will be marked. It is also a
good idea to backup your code after completing each milestone or additional feature (e.g,
use Git), to avoid the possibility that the completed work gets broken by later work. Again,
make sure your code has the required preamble as specified above.
Late submissions are not allowed for this project, except for documented unusual
circumstances.
Academic Integrity
Please note that ALL submissions will be checked for plagiarism. Make sure to maintain
your academic integrity carefully, and protect your own work. It is much better to take the
hit on a lower assignment mark (just submit something functional, even if incomplete),
than risking much worse consequences by committing an academic offence.
Useful Resources
MIPS System Calls Table
MIPS Reference Card
MIPS API Reference
Assembly Slides (UTM)
ASCII Values
I still have no idea where to start! Please help….
If you’re not sure where to begin, don’t panic. The secret to putting this game together is
to start with something that works and add to that, one step at a time.
With that in mind, here are steps that you can take to build up the first few milestones:
1. Start with the Bitmap Display Starter Code. Copy and paste that code into your
frogger.asm file. Make sure the bitmap display is visible and connected to
MIPS, and set the correct values for height, width and base address. Run this, and
make sure the pixels show up in the top left of the bitmap display.
2. Get a piece of graph paper. You’ll need to plan how big your frog will be, so that
you know how big everything else needs to be. Let every square on your graph
paper represent a location that the frog can occupy in the game. Figure out where
the safe spaces will be on the graph paper, and what the initial log and vehicle
positions will be. Based on how many pixels high and wide your frog is, you can
figure out how many pixels high and wide your overall game map will be. You
might need to change your bitmap display settings to fit your design.
3. Assuming that the top left of your map is pixel 0, mark significant parts of
your map with pixel offset values. When you’re filling in a section of the bitmap
display with a single colour, you’ll need to iterate through the display memory from
some starting location to an end location. It’s good to have those marked on your
graph paper so you don’t have to keep calculating it in your head each time.
4. Draw a rectangle. To do this, take the Bitmap Display Starter Code you copied
into your frogger.asm file and add code around the sw command to implement
a loop. With each iteration, this loop code should store a single colour value at a
different location in memory, and the code should loop as many times as there are
pixels in the rectangle (this is why you need Step #3).
5. Draw rectangles for the start region, the goal region and the safe section in
the middle. If you can put your rectangle code into a function, this would be the
best approach here. If you’re not ready for functions yet, then copy and paste the
code from Step #4 until you learn about functions.
6. Create a variable in memory that stores the frog location. In the .data
section of your code, create variables that store the X and Y location of your frog.
7. After drawing your rectangles, draw your frog. You need to use the X and Y
values to calculate where the top left corner of your frog will be, and then colour
the correct pixel locations to draw your frog.
8. Create space in memory to store a row of vehicles. How many pixels will a row
of vehicles need? In your .data section, use the .space command to allocate
enough space in memory for that many pixels and assign that space to a variable.
9. Fill this allocated space with the pixels for the first vehicle row. Right before
the rectangle-drawing code, write code that fills in the space you just allocated in
Step #8 with the pixel values for a single row of vehicles. Any spot that’s occupied
by a vehicle, set that spot to the pixel colour for your vehicle. Any spot that’s
empty, set it to the background colour for the road.
10.Draw a vehicle row. This is the same as drawing a rectangle, but the pixel values
you use for the rectangle come from the allocated space you just filled in Step #9.
11. Draw the other vehicle row, and the log rows. Use Steps 8-10 to fill in the
remaining vehicle and log rows.
12.Move a row of vehicles or logs. Use the sample sleep code to redraw the entire
scene 60 times/second. Each time it redraws, change the pixels in your allocated
memory space from Step 9 to shift all the pixels to the left or the right (wrapping
any that fall off the edge to the other side).
13.Move all the vehicle and log rows.
14.Move the frog. Use the sample keyboard code to make the frog move forward
one space in response to a single keypress.
15. Complete the other keyboard inputs. Implement the other frog movements, as
well as any other commands (pause, quit, etc).
16.Collision detection, part 1. If the frog’s position overlaps with one of the vehicles
on the road section, have the game restart.
17.Collision detection, part 2. If the frog’s position doesn’t overlap with the logs in
the water section, have the game restart. Also, if a frog is on one of the logs, have
the frog move with the log.
18.Collision detection, part 3. If the frog comes in contact with the goal section,
trigger the win state.
And most of all, make sure that you save the most recent working copy of your game
before you work on adding something new! It’s almost guaranteed that the changes you
make to implement one of these steps will break things so badly that you’ll need to
restore a previous version. So be prepared, and good luck! 😁
A bitmap display after Step 7.
A bitmap display after Step 11.