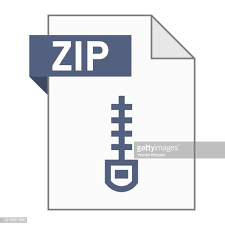Description
1 Learning Objectives
The purpose of this lab is to learn how to create and use Random Access Memories (RAMs) as well as
simple animations using the built-in RGB Video in Logisim.
2 Marking Scheme
This lab worth 6% of your final grade, and also includes a bonus part that worth 1% of your final grade.
You will be graded out of 8 marks for this lab, as follows:
• Prelab (including Simulations, Schematics and State Diagram): 3 marks
• Part I : 2 marks
• Part II : 3 marks
• Part III (Bonus): 2 marks (1 mark for prelab, 1 mark for inlab; 1% of your final grade)
Preparation Before the Lab
You are required to complete Parts I and II of the lab by building and testing your circuit in Logisim. You
should include your state diagrams, schematics, your circuit design in Logisim, and simulation outputs
for Parts I and II in the prelab.
You are required to implement and test all of Parts I and II of the lab and demonstrate them to the TAs.
3 Part I
In addition to logic blocks and flip-flops, contemporary FPGA devices provide flexible embedded memory
blocks where you can configure parameters like the number of memory locations and the number of bits
at each location. In this part of the lab, you will create a small RAM block and fill it with values. In
Logisim, you can find the RAM unit under Memory > RAM.
A general sketch of a memory module is shown in Figure 1. It consists of a memory block, an address
register, a data register and a control register (we’re only looking at write operations in this example).
You can see that the address, input data, and the write enable control signal are all stored in registers
before being presented to the memory unit. The registers are used here to model the address and data
registers on a typical processor and serve the function of keeping the input values stable for a full clock
cycle while the inputs are being changed between clock cycles.
As seen in Figure 2, the RAM module in Logisim has these ports:
1. A: On the top left, the 5-bit input A is Address in Figure 1.
2. M3 [Write enable]: Just below A, M3 is WriteEn in Figure 1.
3. M2 [Output enable]: this signal is not shown in Figure 1 but is used for reading values. If output
enable is 1, the the memory at the address will be displayed on DataOut.
4. C1 : The clock for this memory unit.
5. On the left and right side of the memory block are DataIn and DataOut.
1
Laboratory Exercise 8
Memory Blocks
In computer systems it is necessary to provide a substantial amount of memory. If a system is implemented
using FPGA technology it is possible to provide some amount of memory by using the memory resources that
exist in the FPGA device. In this exercise we will examine the general issues involved in implementing such
memory.
A diagram of the random access memory (RAM) module that we will implement is shown in Figure 1a. It contains
32 four-bit words (rows), which are accessed using a five-bit address port, a four-bit data port, and a write control
input.
The Cyclone series of FPGAs that are included on the DE0-CV, DE1-SoC, and DE2-115 boards provide dedicated
memory resources. The Cyclone V FPGA on the DE0-CV and DE1-SoC boards contain dedicated memory
resources called M10K blocks, and the Cyclone IV on the DE2-115 contain dedicated memory resources called
M9K blocks. Each M10K block contains 10240 memory bits, and each M9K block contains 9216 memory bits.
Both M10K and M9k blocks can be configured to implement memories of various sizes. A common term used
to specify the size of a memory is its aspect ratio, which gives the depth in words and the width in bits (depth
x width). The aspect ratios common to both blocks are 8K x 1 and 2K x 4. We will utilize the 2K x 4 mode in
this exercise, using only the first 32 words in the memory. We should also mention that M10K and M9K blocks
support many other modes of operation, but we will not discuss them here.
32 x 4 RAM
Write
5 Address
4
Data
(a) RAM organization
32 x 4 RAM 4
DataOut
5
Address
4
DataIn
WriteEn
Clock
5
4
(b) RAM implementation
Figure 1: A 32 x 4 RAM module.
1
Figure 1: Schematic of the 32 × 4 embedded memory module.
Figure 2: RAM component in Logisim
2
D0 D1 D2 D3
Clock
Address
DataOut
A0 A1 A2 A3
WriteEn
D0 D1 D2 D3
Clock
Address
DataIn
A0 A1 A2 A3
WriteEn
Figure 3: Timing diagram for read operations.
A timing diagram showing reading of the memory is shown in Figure 3. Four locations at addresses
A0, A1, A2 and A3 are accessed and the corresponding data D0, D1, D2 and D3 are read from
those addresses, respectively. Figure 4 shows the timing for writing data to the memory. Observe that
WriteEn is only high for addresses A1 and A2. This means that only data words D1 and D2 are written,
respectively.
3
D0 D1 D2 D3
Clock
Address
DataOut
A0 A1 A2 A3
WriteEn
D0 D1 D2 D3
Clock
Address
DataIn
A0 A1 A2 A3
WriteEn
Figure 4: Timing diagram for write operations. Note that only addresses A1 and A2 are written.
Perform the following steps:
1. Create your 32 × 4 RAM module in Logisim. You can find the component under Memory in
components. Then you should adjust the address bit width and data bit width width in Properties.
(PRELAB)
2. Notice that the RAM module in Logisim has both Write Enable (for writing to memory) and
Output Enable (for reading from memory). What happens if both signals are off when the clock
goes high? What happens when both signals are on? Experiment with these signals to confirm
your guess and write the behaviour in your prelab report. (PRELAB)
3. Create circuitry around this RAM unit that fills each location in memory with increasing values,
starting with a zero value at memory location 00000, a value of 1 at memory location 00001, and
so on. Once you get to memory location 10000, start again with a value of zero and keep writing
increasing values until you write the value F at memory location 11111.
4. Connect the output of the memory unit to a seven-segment display.
5. Draw a schematic describing this circuit as part of your preparation. (PRELAB)
6. Test your modules with Poke( ) and the Logisim clock to verify its correctness. Include a few
screenshots that shows the contents of the memory unit during your simulation. (PRELAB)
4 Part II
For this part you will learn how to display simple images on the RGB Video display in Logisim. Your
task is to design a circuit to draw a filled square on the screen at a specified location. This is a model
of a typical VGA screen like the ones used in the DE1-SOC labs.
The first step is to put a RGB Video component on your canvas. The RGB Video component can be
found under Input/Output in the component listing. We will use the default size of a 128 × 128 RGB
Video. If you wanted to change the size of your RGB Video, click on it to view its properties, then
change the values in the Matrix Columns and Matrix Rows.
4
Background
The RGB Video component has 6 inputs along the bottom edge (listed here from left to right):
1. Reset: Set this to 1 to reset the screen (makes the screen black)
2. Clock: Pixel changes occur on the rising clock edge
3. Write Enable: Write the specified colour into the pixel at the given X and Y coordinate.
4. X Coordinate: A 7-digit input used to specify the horizontal position of the pixel to write.
• An input value of 0000000 indicates the left-most column, 1111111 (127, width-1) indicates
the right-most column (width-1)
5. Y Coordinate: A 7-digit input used to specify the vertical position of the pixel to write.
• An input value of 0000000 indicates the top row, 1111111 (127, height-1) indicates the bottom
row
6. Data In 888 RGB (24 bit) format: This 24-bit value is actually three 8-bit values concatenated together, where the first 8 bits specify the red component, the next 8 bits specify the green component
and the last 8 bits specify the blue component of the pixel to write.
• If all three of these 8-bit values are set to zero, the resulting pixel is black. If all three are set
to 11111111 the pixel is white.
• If you’re unfamiliar with how colours combine in an additive way for light (as opposed to
the subtractive way for paint), you should look this up and learn how to make colours like
magenta, cyan and yellow out of red, green and blue.
Drawing Squares on the RGB Video – Expected Behaviour
Your circuit will accept an X position and Y position as input. Both X and Y values should be 7 bits
long for a 128×128 RGB display.
Once the Enable signal is turned on, the circuit should draw a square whose size is 16 × 16 pixels, and
whose top-left corner is at the (X position,Y position) specified by the input. The square should be filled
with the colour of your choice, as long as it’s not white or black. If you really want to impress your TA,
have multiple colours in a single square (!!).
After a square has been drawn, your circuit should allow additional squares to be added to the RGB
Video display at different locations. This would be done by turning the Enable signal off before updating
the values of X and Y before turning Enable back on (like lifting a pen and putting it down again).
In your prelab report, answer the following questions: (PRELAB)
1. What happens if you don’t turn Enable off before updating X and Y?
2. What happens if you turn Enable off before 256 clock cycles have passed?
3. What happens if you turn Reset on while Enable is on?
Note: if the X and Y coordinates are less than 16 pixels away from the bottom or right edge of the
display, have the square wrap around to the top or left side of the display when drawing it.
The high-level design of the circuit for the system is given in Figure 5. It contains 3 major blocks:
1. The RGB Video is responsible for the drawing of pixels on the screen. It requires the correct X
and Y inputs, the colour values, the Write Enable signal and the clock and reset.
2. The datapath that contains arithmetic circuitry and registers and is controlled by the FSM to
produce the RGB Video input signals needed to draw the 16 × 16 filled square (other than clock
and reset).
5
Figure 5: Design Overview – State Machine, Datapath and RGB Video.
3. A finite state machine that serves as a controller for the datapath. The datapath control signals are
illustrated in Figure 5, however the number of control signals and what they control will depend
on the structure of your datapath.
To complete this part of the lab, perform the following steps:
1. Draw the schematic of a datapath that implements the required functionality and build it in
Logisim. Simulate the datapath to confirm that it sends the correct output values, given the
datapath control signals that you provide. Include schematics, Logisim file, and screenshots of
simulation output in your prelab. (PRELAB)
2. Design the FSM that sends the necessary signals to the datapath and then implement that FSM
in Logisim. Your simulation for this part should only include the FSM. (PRELAB)
3. Connect your FSM, datapath and the RGB Video together. You should simulate the combination
of them using Poke( ) before connecting your circuit to the clock. Include screenshots of your
simulation. (PRELAB)
4. Demonstrate your design to the TA. (IN-LAB)
Advice
Before you design your datapath or FSM, experiment with the RGB Video component so that you’re
comfortable with how it works. Try drawing a single pixel on the screen to ensure that you understand
how the RGB Video works.
You should start with a slow clock speed so that you can observe how your circuit is drawing the pixels
onto the display. Once you’re confident about your design, speed up the clock and try drawing multiple
boxes.
Since this is the last lab, the design of the FSM and datapath are left to your discretion. You may use
any components from previous labs or from the component library in Logisim. Your FSM might require
several states or only a few. Your datapath might use several components or not. It’s all up to you at
this point.
This being said, we’ll go over some ideas in tutorial that might help you plot the 256 pixels of the 16 ×16
color-filled square.
6
5 Part III – Bonus
In this next part we will expand on Part II of this lab by animating the box and having it bounce around
the screen.
The (X,Y) location of the box (still 16 × 16 pixels) will be controlled by your circuit and will change
over time.
To accomplish the animation, your circuit will have to make it seem as though the box is seamlessly
moving around the screen. It will do this by erasing and redrawing the box each time it is to be
moved. We would like the box to always move in a diagonal fashion (one pixel vertically and one pixel
horizontally), four times per second.
You will implement the circuit in two steps. First, you will design the datapath for a module that is able
to draw (or erase) the image at a given location. The datapath of this circuit will be very similar to the
circuit used for Part II. One addition to your circuit will be two counters: one for the current location
of X and the other for the current location of Y. You will also need a way to store the current direction
(horizontal and vertical) of the box.
The (X,Y) counters will be able to count up or count down since the box can be moving in any direction
on the screen. For this part though, the box should not wrap across the bottom or right edge of the
screen like in Part II. The box should ”bounce” just before that happens.
To implement this bounce off the edges of the screen, the current location of the box and direction of
travel should be used to update the direction registers. For example, if the box is moving in the downright direction and the next position of the box would move it off the bottom of the screen, the vertical
direction bit would be flipped indicating the box should start moving in an up-right direction. Likewise,
if the box was moving in the down-right direction and the next position of the box was further than the
right edge of the screen, the horizontal direction bit would be flipped indicating the box should start
moving in a down-left direction.
A block diagram of your circuit is shown in Figure 6. It is not complete and lacks some details and
signals. Consider it only as a starting point. Note the presence of the Delay Counter here, which is
needed when you have a fast clock, to make sure your animation runs slow enough to be observable.
Use the same switches as you used in Part II, as needed. Remember that X and Y inputs of that module
are no longer input from the switches.
A rough outline of the algorithm is as follows:
1. Use the Part II datapath to draw the box in the current location and then erase the current box.
2. Update Counter X, Counter Y based on the direction registers. Update the direction registers
themselves (if necessary).
3. Go to Step 1.
Implement the circuit by completing the following steps (required if you are attempting the bonus part):
1. Design (draw the schematic and build in Logisim) and simulate a datapath that implements the
required functionality. (PRELAB)
2. Design (draw state diagram and build in Logisim) and simulate an FSM that controls the implemented datapath. (PRELAB)
3. Put the FSM, datapath and the RGB Video together. Test your circuit thoroughly and demonstrate
the working circuit to your TA. (IN-LAB)
7
Delay counter
FSM
Enable
Y counter
Enable Up/Down
X counter
Enable Up/Down
Plot
X position
Y position
Figure 6: Rough schematic for your animated image circuit. There may be signals and pieces missing.
8